2021-12-02
a454466904

这种见过吧,但是,是不是感觉非常的平庸,毫无吸引力,而且做法也很老套。
其实要想将这类页面做好,也不难,需要改变思维,不能按照常规“出牌”。
下面分享几个常用的方法,或许能给大家一些启发。
对于这种竖版的文字,最常见且最有效的方法,使用形状是不错的选择。
不仅可以规整内容还能丰富页面,那么应该怎么用呢,举个例子。
比如下面下面这页PPT,本身已经使用形状规整,但是还是感觉很不舒服,是吧。
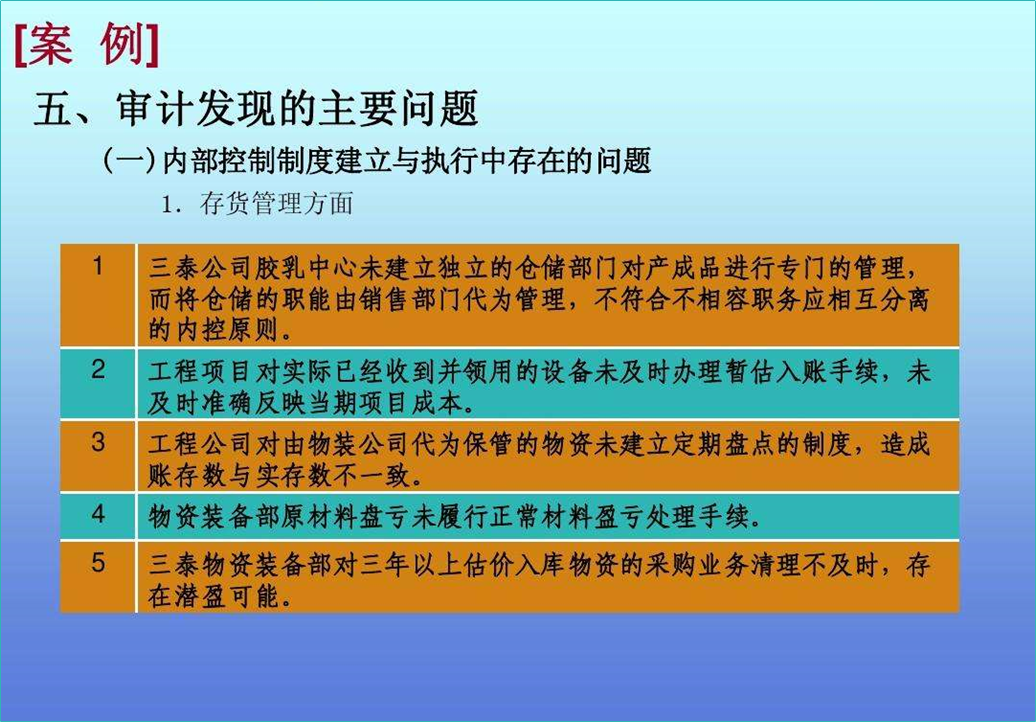
这时可以根据整体的内容,对其拆分处理,让每组内容清晰可见,页面也比较干净利落。
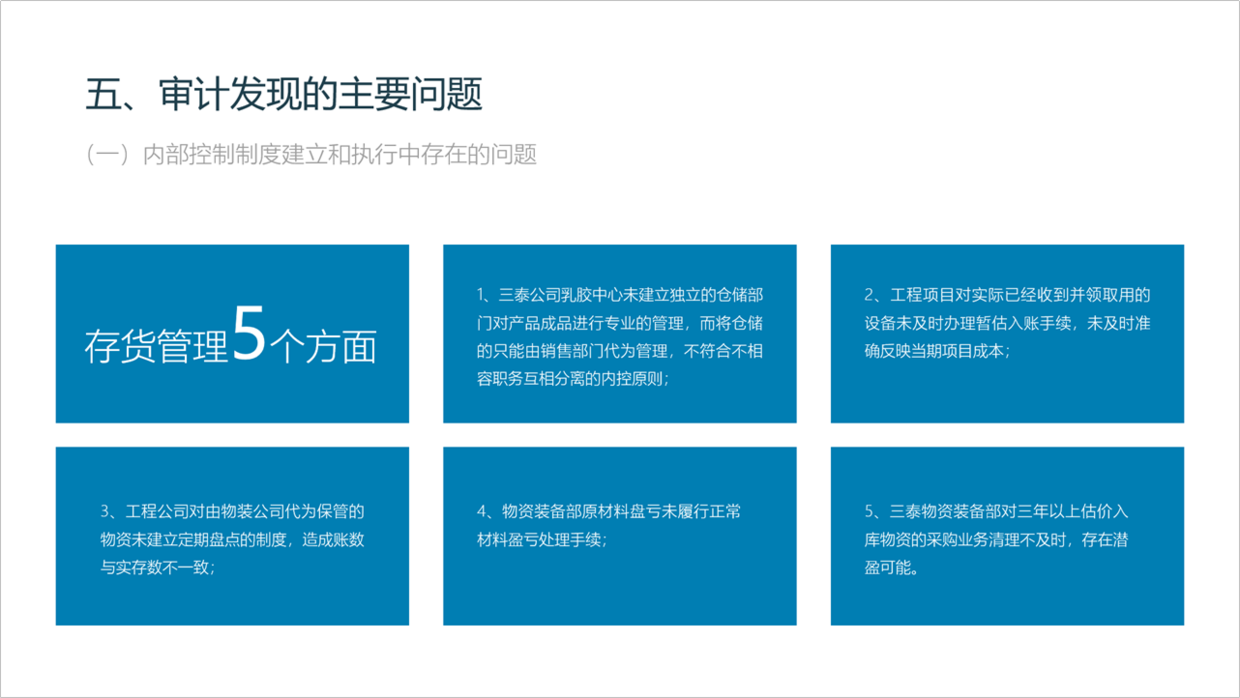
上面那种方法,整体简洁,但文字稍微有点小,使用下面这种方法,可以将文字放大,用小的形状加以主题区分。

看到了吧,竖版文字的处理,也可以做的很有设计感。
除此之外,再比如下面这页PPT,也能用同样的方法处理。
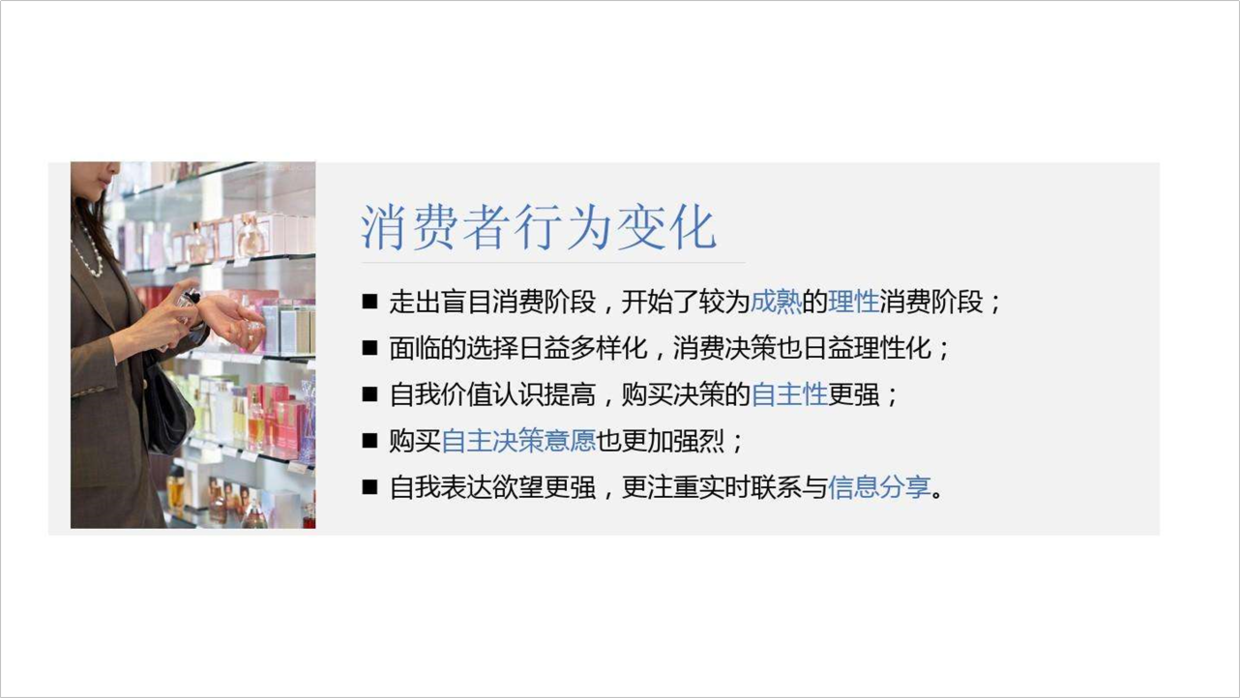
这里为了区分每组内容,使用同色系不同深度的颜色加强区分,刚好也符合主题“变化”,也能加强页面的层次感,如图所示。
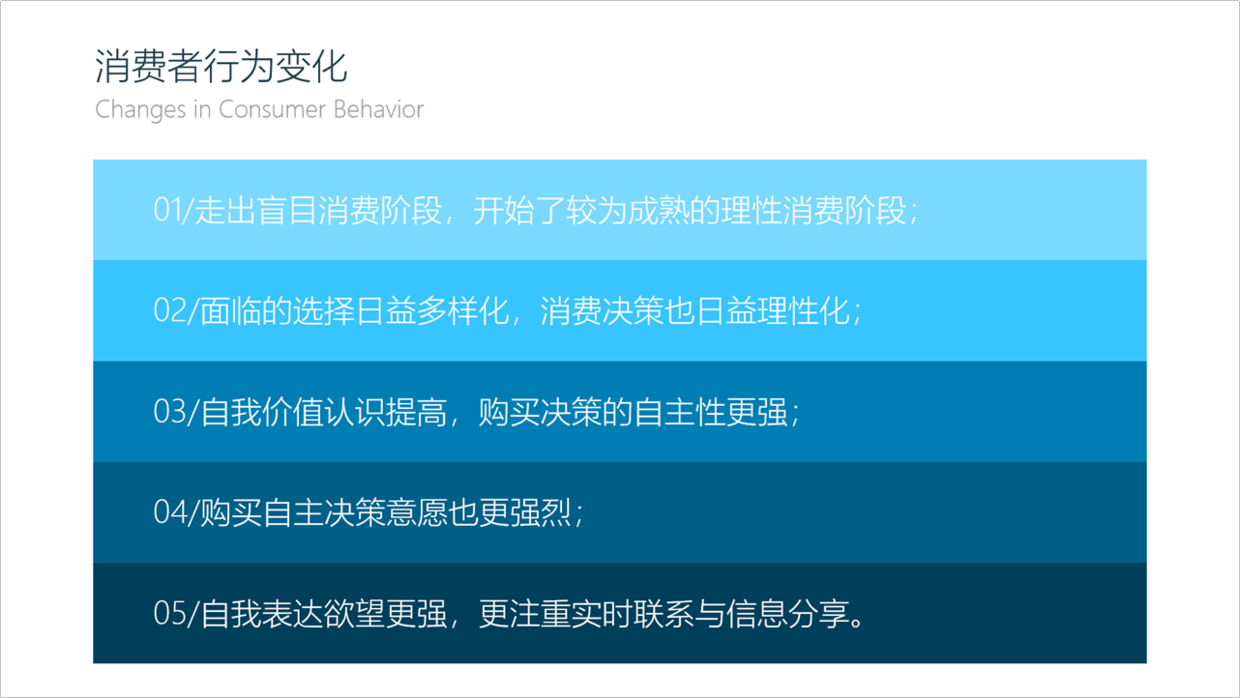
除此之外,还能让其居中排版,使用同色系颜色来呼应主题,如图所示。
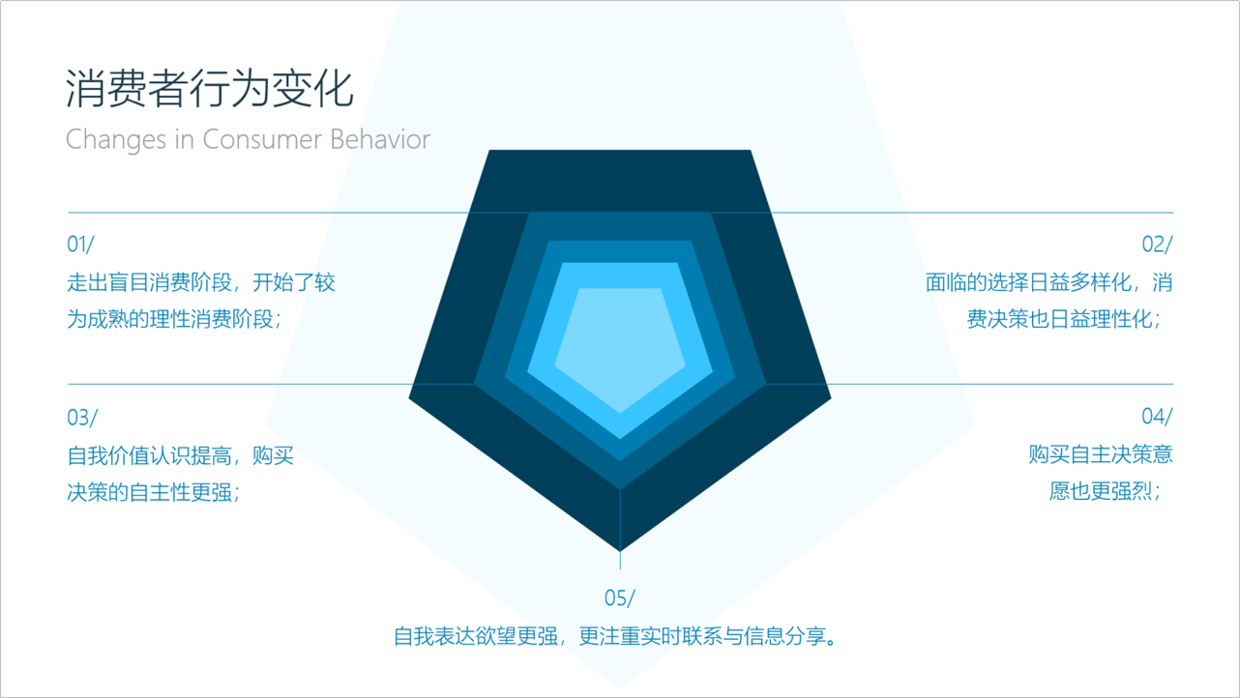
其实,早前就分享过这种竖版案例的PPT ,再看一下。

方法也是同样的,使用形状进行设计,如图所示。


除了使用形状设计竖版的PPT之外,使用线条也能很好的将其处理的很精彩。
比如,下面这页PPT,大家思考一下,该怎么设计?

从上面的内容能看出,可以将其按照时间轴的形式进行处理。
从这个思路出发,就能很好的设计,比如使用线条进行贯穿设计,然后再对标题装饰,如图所示。
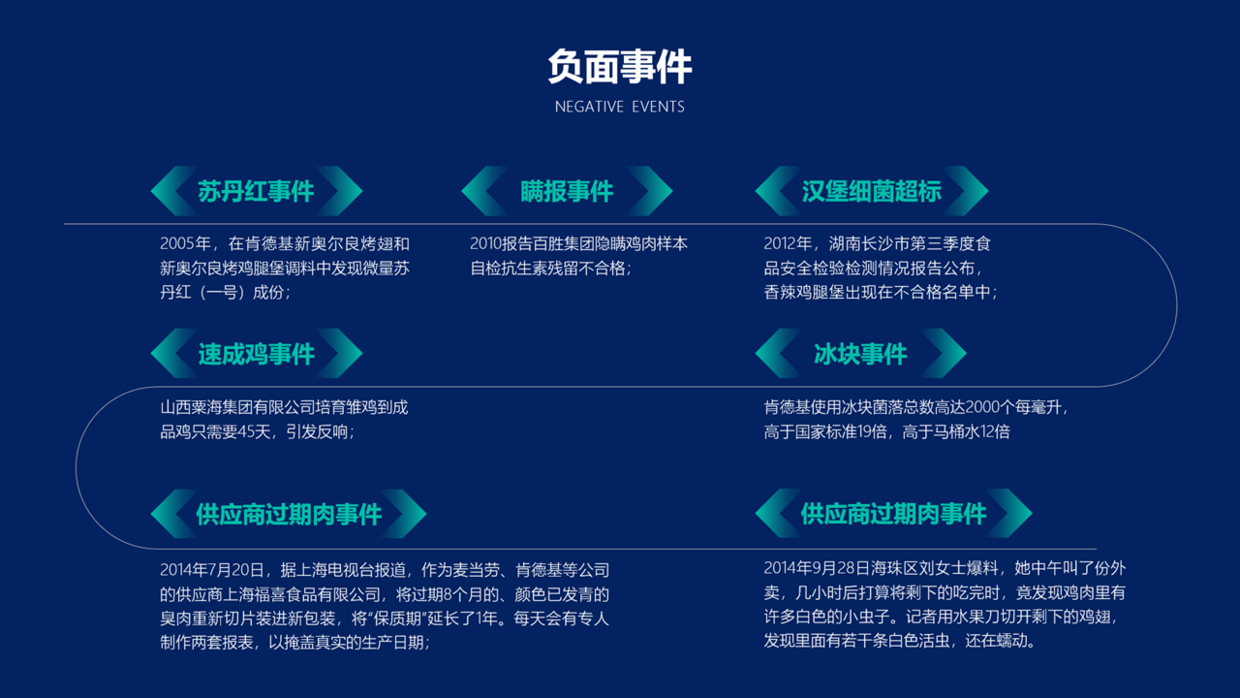
除此之外,还可以根据文字内容的多少,调整线条的排列方式。
比如,可以设计成这种错落的效果,如图所示。
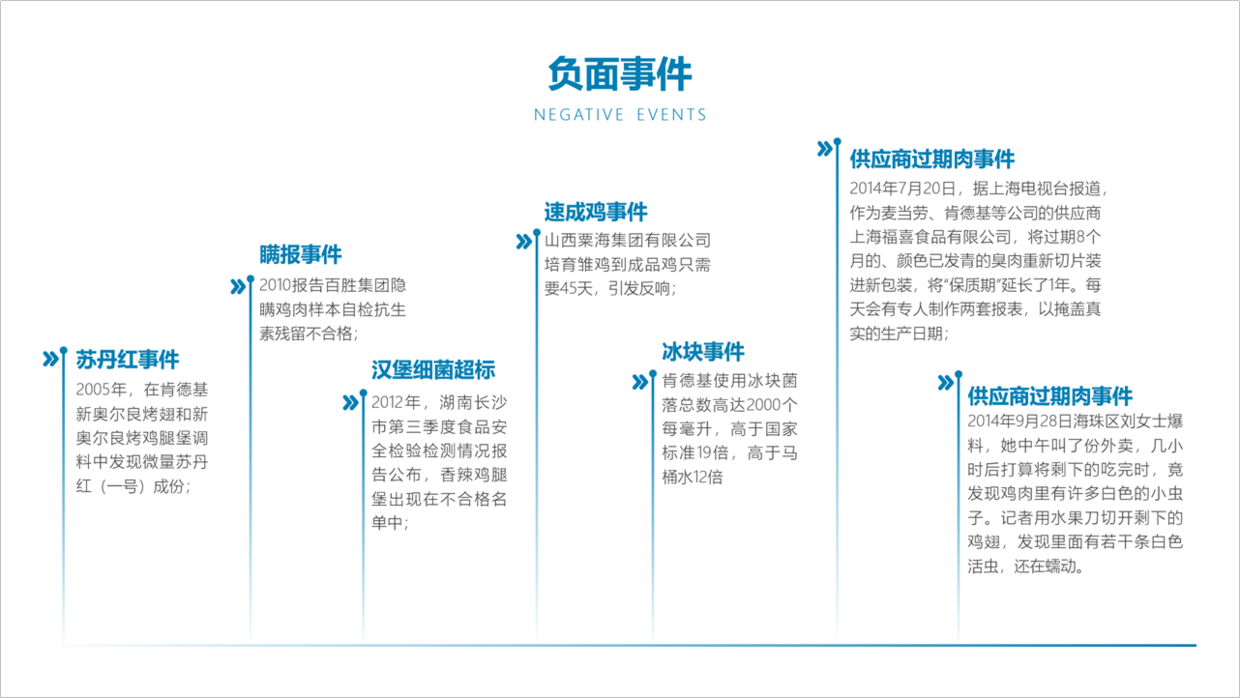
如果想让视觉效果好一点,可以为其添加背景并修改颜色,如图所示。
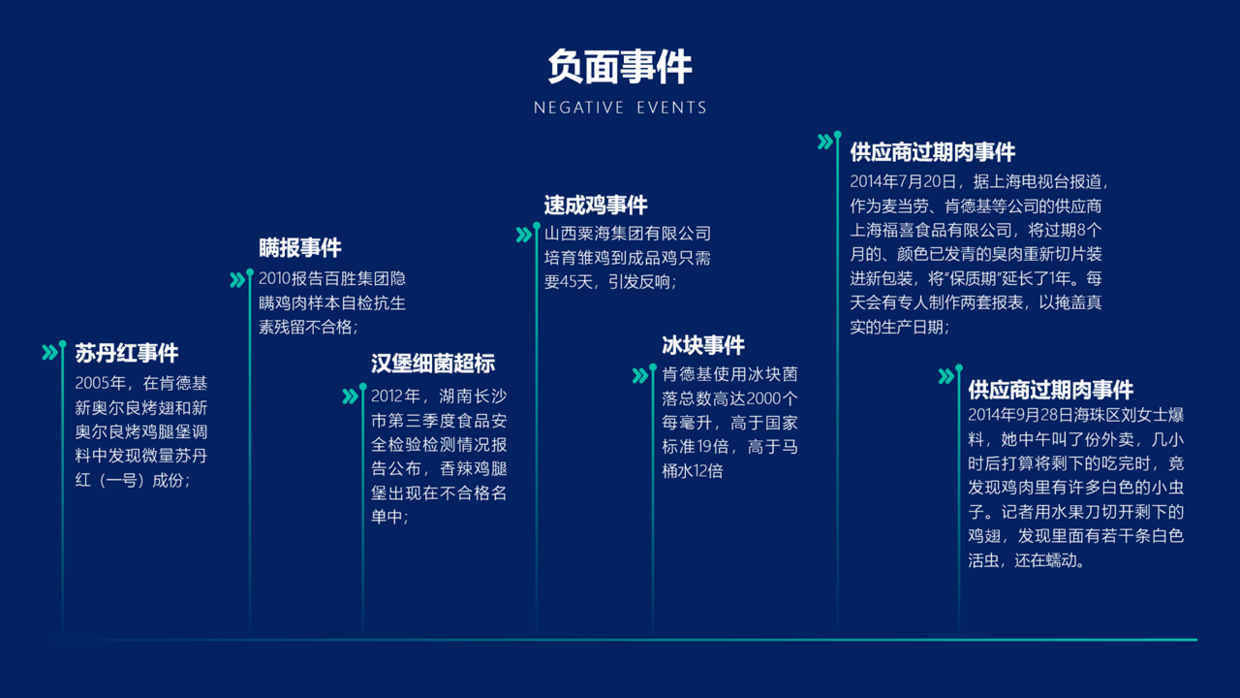
第三个方法,可以使用图片进行处理,其实方法也比较简单。
比如,下面这页PPT,整体显得就非常单调。

可以使用图片作为背景,再用形状对内容进行突出,同时用图标进行装饰。

再比如,还可以根据每个主题使用图片,比如消费者,找张消费的图片,然后再使用渐变蒙版处理图片,如图所示。

当掌握了使用图片和线条,其实还可以进行组合设计。
怎么做呢,再看个例子,如图所示。
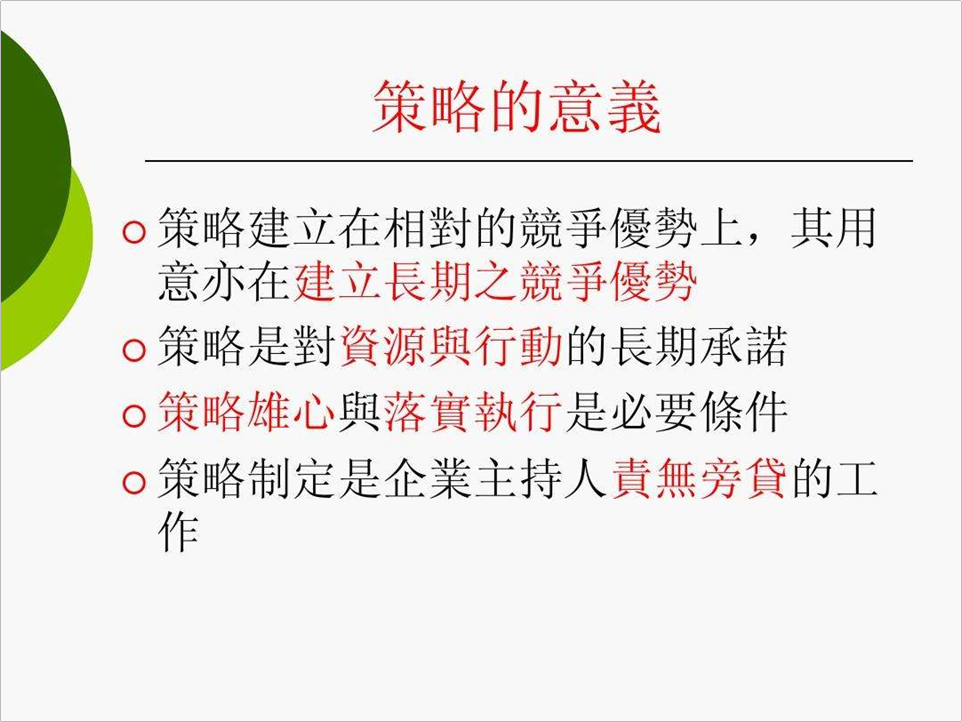
这时就可以使用线条对内容分隔处理,用图片对多余的部分装饰,如图所示。

最后一个方法,如果没有太好的思路,使用逻辑图表处理竖版文字,也是不错的方法。
比如下面这页PPT,显得比较空洞,对吧。

为了快速完成工作,在KOPPT找一张合适的逻辑图表。
对了,目前KOPPT插件正式上线,安装之后直接插入PPT页面中,如图所示。
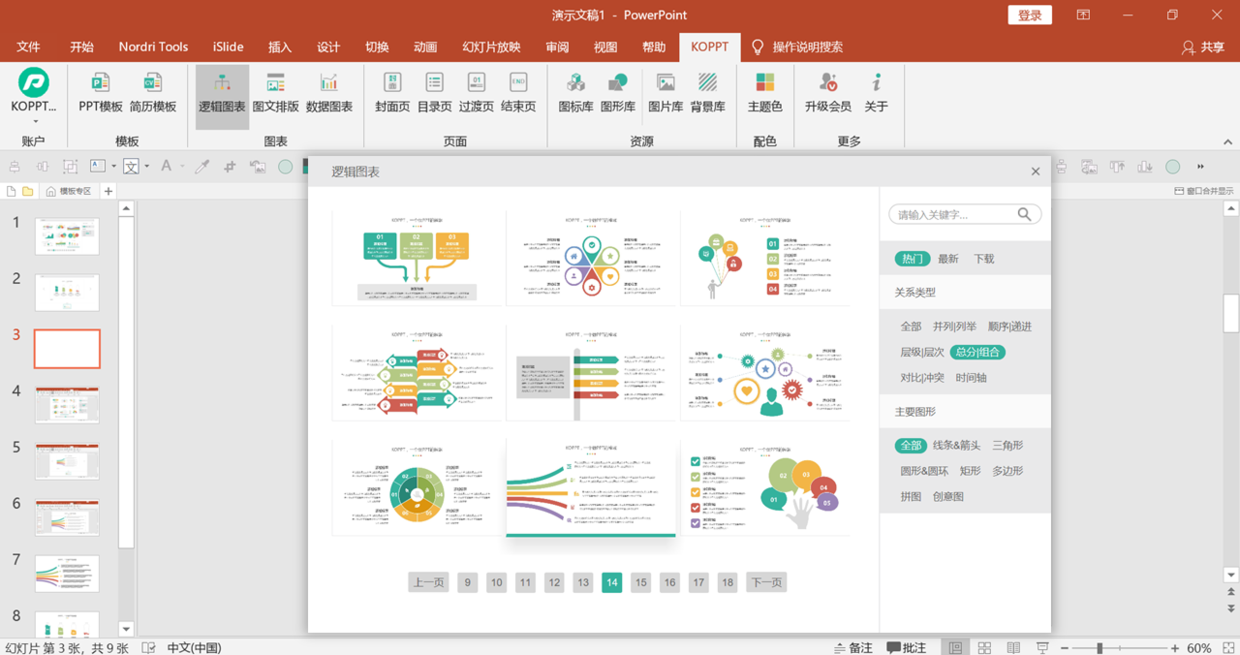
素材来源于KOPPT网站
选择合适的逻辑图表,直接点击即可加载到PPT页面中。

素材来源于KOPPT网站
看一下,使用KOPPT插件插入素材的方法,非常方便,如图所示。

素材来源于KOPPT网站
下载之后,快速将文字替换即可完成设计,如图所示。

再比如,还可以使用居中型的逻辑图表处理,也能做的很精彩,如图所示。
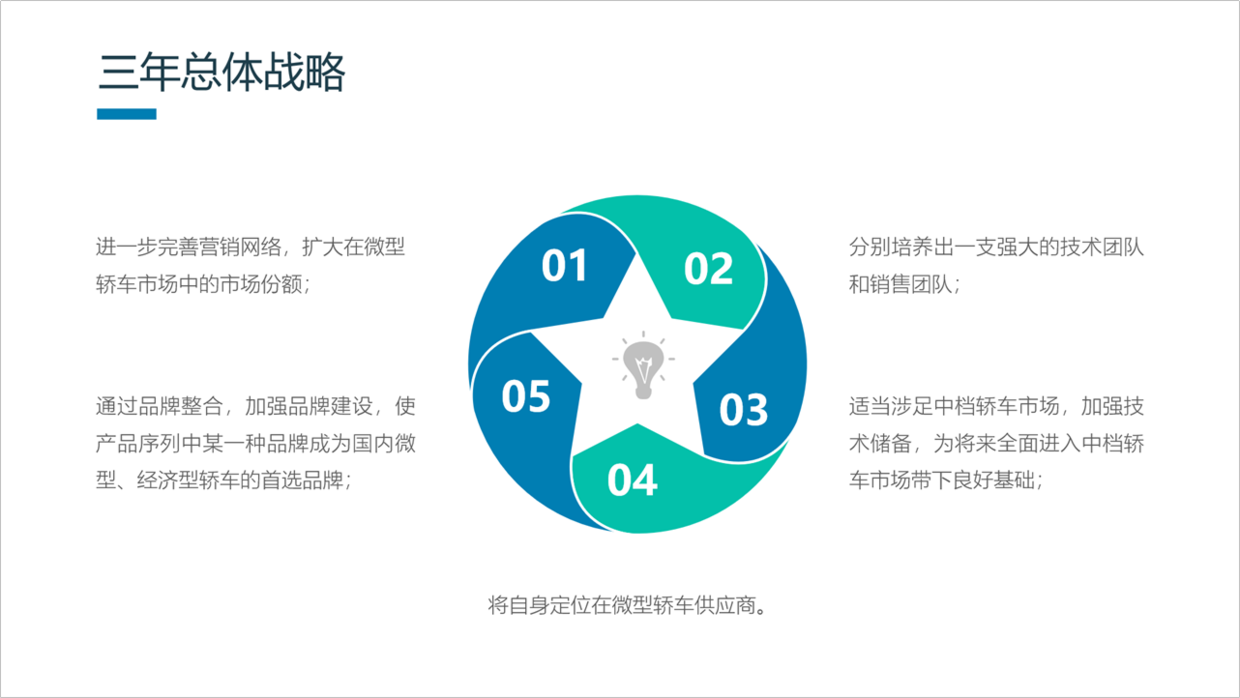
最后再看一下,修改前后的效果。
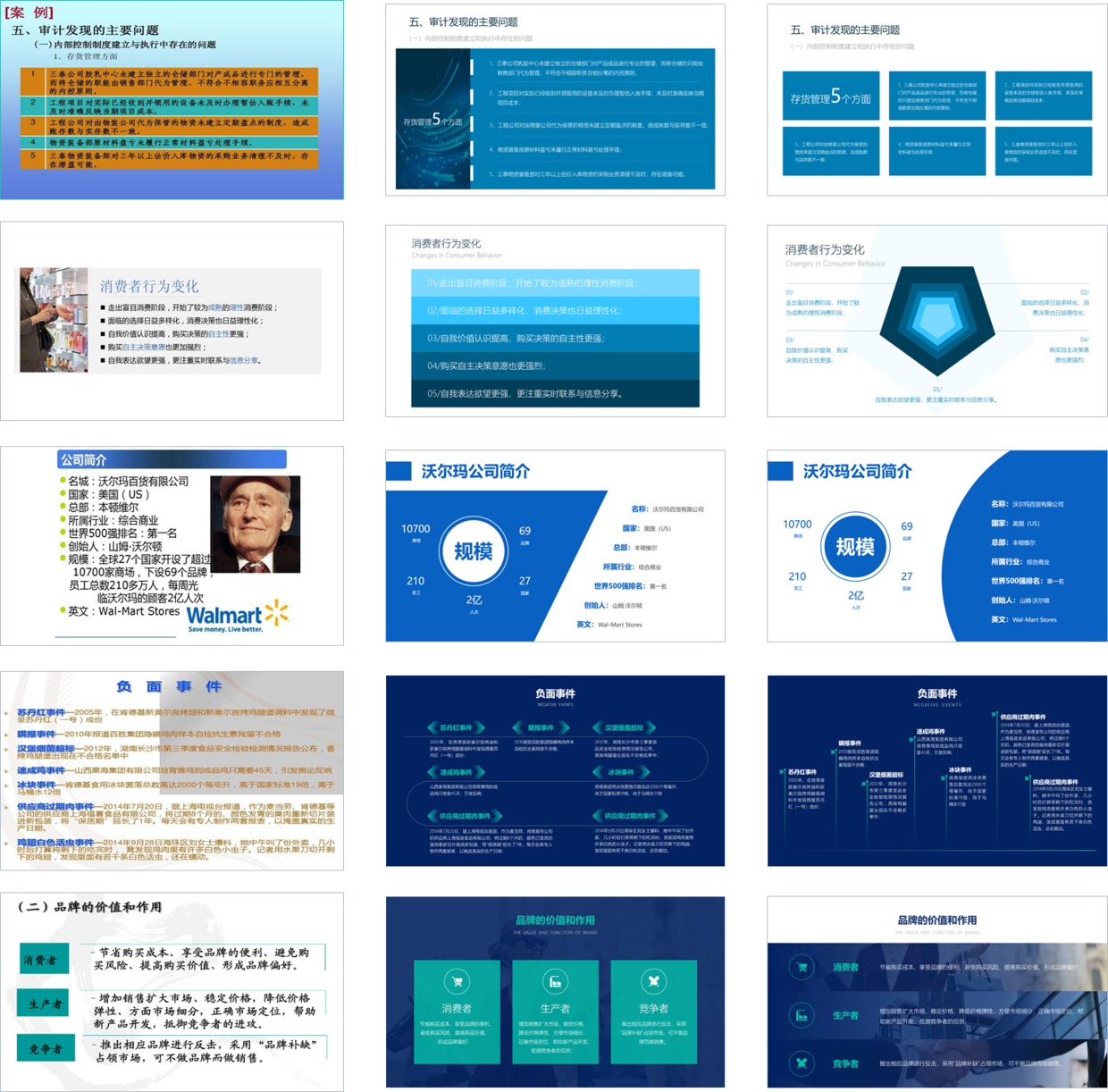
更多相关文章,请浏览
10秒发布需求
快速获取报价及方案