学习ps必学ps抠图,抠图都掌握了的话,那就ps几乎已经入门,你可别小看抠图,ps里实现抠图有多样方法,各种各样的技巧,如果你把抠图这一块都吃透了,离设计作品还会远吗?在与设计相关的行业,抠图这一技能都能涉及到,下面小编分享PS抠图教程大全,ps抠图技巧全面解析,这里针对各行各业所能使用到的抠图技巧。

PS抠图技巧一:办公软件 word、powerpoint2010及最新版本
一、Powerpoint抠图实例
1.打开你的素材图片

2.点击powerpoint左上角的“删除背景”

3.点选要保留或者删除的区域

处理后照片

二、Word抠图实例
同上操作步骤,选择图片工具中第一项,背景消除,删除背景,智能识别,可以自行调整,点选、框选都可以!十分方便。对于透明背景以及最传统的选项,设置透明色!

对于时间紧急着抠图的素材,处理很快,三十秒不到既可以完成,而且抠图很干净,很好用。是一个不错的选择。还有一个软件美图秀秀,美图秀秀的自动扣图对于普通的扣图来说真的很快很方便。
PS抠图技巧二:高大上的Photoshop软件
这里忍不住叨叨一下,PS抠图技巧很多,主要还是能在面对不同的素材,选择合适的方法来处理图片,达到想要的效果。下面分享的方法,仅对部分工具进行详细的实例讲解,简单工具有疑问的,建议可以去动手摸索一下,这里我是别有用心的,要培养大家学习的兴趣,嘻嘻。给你讲解完难一点的,简单的自己去摸索。
一、磁性套索工具

这个工具很简单,只要顺着边缘移动,就会自动抠图。
绕了一圈后,变成选区后,可以利用套索工具,按SHIFT或ALT,进行修饰,在这里就不多讲了。
二、魔棒工具
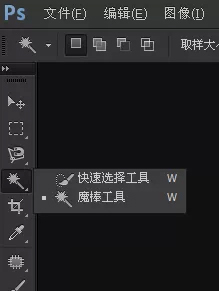
选择魔棒工具的时候,注意调节它的属性,比如容差等,这些也是很重要的一方面,相信这个工具大家都会用,只要轻轻的一点,就可以选择。
三、橡皮擦工具(魔术橡皮擦)
这个工具就是擦,把图片不要东西都擦掉,它的魔术橡皮擦却特别的好用,只要点击一下,就把整个白色背景去掉,是否感觉好用?
四、钢笔工具
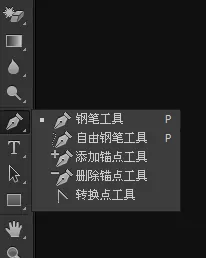
钢笔是最常用的抠图工具,也是目前抠图最好的工具,特别是它的路径有很多很大的作用。
怎么去用呢!这里就不多说了,钢笔的运用是基本功之一。当第一次选择钢笔工具的时候,注意它的属性栏的设置。曾经很多新手都碰到的,就是属性没设置好。
五、快速蒙版
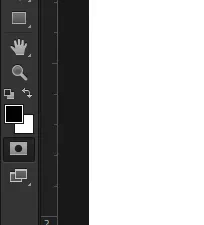
说来这个工具,很少人会用,不过它还是功能还是不错的。在工具栏最下面很少人会注意到。
怎么用呢?如下:
1.选择快速蒙版,然后再选择画笔工具
2.选择适当的笔触,进去画画
3.画好后,再点击快速蒙版,就会退出快速蒙版,刚才所画红色变成选区。
4.变成选区后,反选一下,就把所画的选择出来了。
六、色彩范围
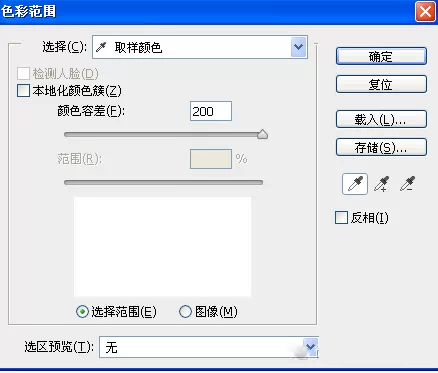
1.选择-色彩范围
2.选择取样颜色工具(还能添加与减少多个颜色),取样后调整容差。
3.点击确定后,就变成选区了
比如下面这个图,把草抠出来。

1.选择→色彩范围
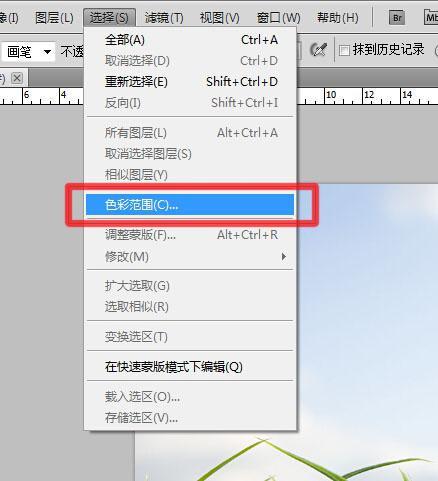
2.颜色容差看着调一下

3.点确定

4.Delete一下,完事儿~

七、通道

选择通道,然后按CTRL点击某个通道,就变成选区了。

1.复制背景图层,先在RGB模式下观察三个通道,分别是红绿蓝



2.找一个黑白对比度大的,绿和蓝都行,我们选择绿通道,先复制一下通道

3.Ctrl + L 我们调一下色阶,目标就是把要扣的区域变成黑的

4.接下来,我们把复制的通道作为选区——按住Ctrl + 左键点击“绿 拷贝”通道,让然回图层面板,左键单击图层1,然后Ctrl + Shift + I 反选一下,最后Ctrl + J 复制一下图层。

最终效果

八、滤镜
这个功能很强大,我就不在这里大吹哪个哪个滤镜好了,我这里讲的滤镜主要是指外挂滤镜,对于被淘汰PS cs5抽出滤镜,在cs6中进化成调整边缘,一般来讲,用精确的选区都不是钩出来的,尤其是有头发的时候,你就直接放弃这个滤镜吧。还是来看看外挂滤镜的强大功能吧,如Perfect Mask、ReMask、Knockout、Vertus Fluid Mask、KPT(也有软件)等等,这个网络有很多教程,这里分享分享网上保存下来的滤镜分享给大家.
PS抠图神器:Knock Out2.0 链接:http://pan.baidu.com/s/1eQxrX5o 密码:yacb
KPT7 链接:http://pan.baidu.com/s/1hqAfgqw密码:14hw
VertusFluidMask抠图视频教程 链接:http://pan.baidu.com/s/1i3tic2T 密码:hc28
当然滤镜的种类很多,特别是摄影这块,对滤镜的需求比较大,推荐一些后期高手常用的滤镜,Portraiture磨皮插件、Piccure去模糊插件、SinedotsII极光特效插件等

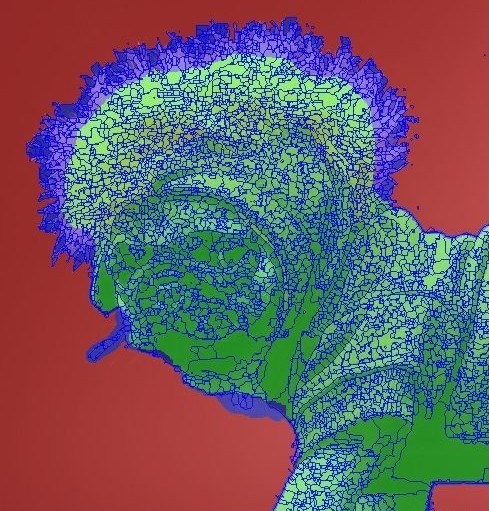
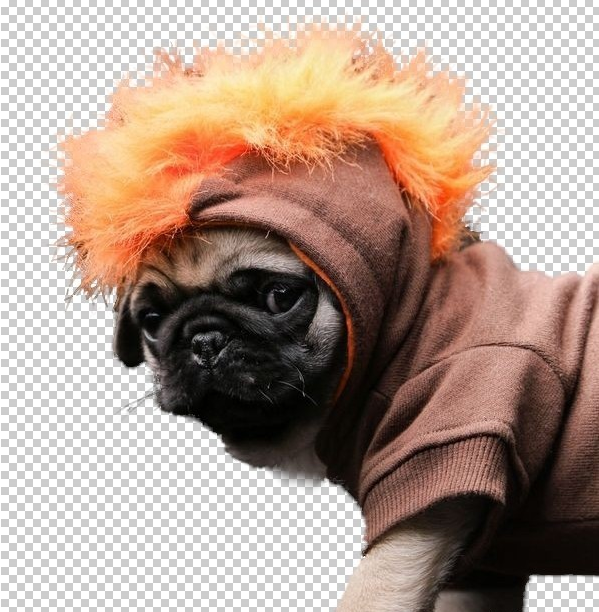


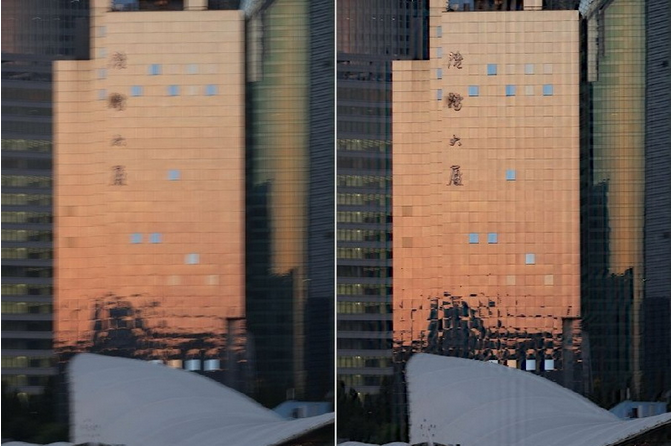
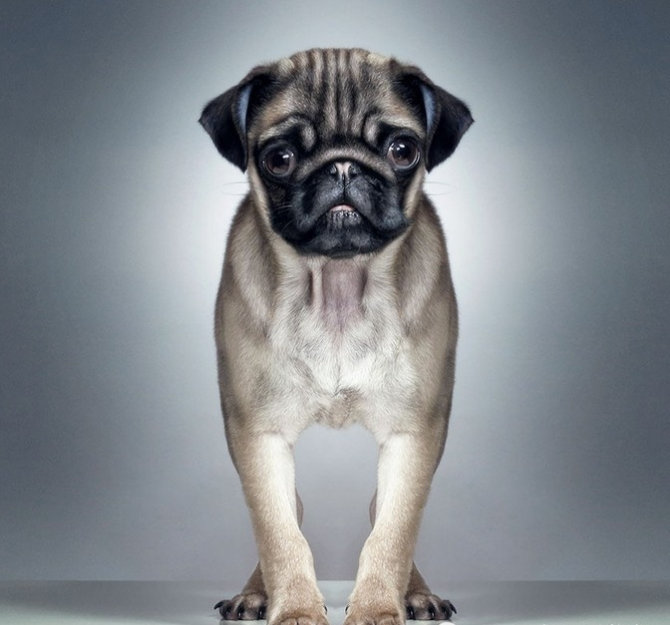
里我忍不住要叨叨一下,抠图是细致活,一些什么反选,羽化等都是需要掌握一些知识点,抠图经常需要这些配合!
PS抠图技巧三:6种抠图技巧-主要针对淘宝美工




PS抠图技巧四:前端高效开发之“一键切图”-前端制作页面抠图
作为一名‘切图’工作者,首先得把图切好切快,不能把大把的时间浪费在切图上。
此法为了将图切好需将图片放大n倍而不见得能切得准确,同时产生一大堆无用图片产物,总之好麻烦!
对此我倍感幸运,庆幸自己从第一次切图的时候就被一位牛逼设计师好友传授了‘一键切图’的技巧——选中图片之后只需轻轻一按F2,图片便乖乖进到碗里来!
这里提供一个思路:将您复杂的操作流程记录为一个简单的photoshop‘动作’。
一:载入动作
下面演示的是在photoshop cs6导入动作
【步骤】菜单栏—>窗口—>动作
按照此步骤打开动作面板,点击面板右上角(见图中红框),出现下拉菜单,选择‘载入动作’,然后将刚才下载的‘一键切图动作’载入。ok!
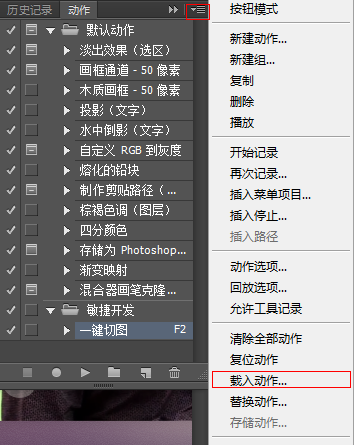
二:一键切图效果演示
成功载入‘一键切图动作’之后,就可以尝试使用F2,一键切出你想切的图片了!
打开任一psd,演示如下

【目标】将图中的’爱心‘切出来。
【步骤】
1.如图中左上角,在‘移动工具’下,将‘自动选择’勾选并选择‘图层’。
2.点击’爱心‘小图标,在图层面板中我们可以看到爱心对应的图层已经被定位到。
3.点击图层前面的小眼睛,观察’爱心‘是否被隐藏,以此判断我们是否真的选中了爱心。
4.接着就是见证奇迹的时刻:点击F2,爱心小图标就到碗里来了,如下图。

最后用你习惯的方式将其‘存储为web所用格式’,你可以从菜单栏中找到这项。我习惯的方式是ctrl+shift+alt+s四个键一起按,操作起来好像很牛逼的样子。当然,你也可以用本文提供的这种思路,将这个简单的操作保存为动作,然后一个快捷键搞定一切。
从此,妈妈再也不用担心我的切图。理想状态下,希望能够给你提供一个思路或是启发:将复杂的ps操作记录为一个简单的动作快捷键。
【附件】提供两个动作给大家选择。
一键切图(只包含‘一键切图’动作)链接:http://pan.baidu.com/s/1i3q0nv3 密码:87z1
一键切图(包含一键切图和一键保存为web所有格式动作)链接:http://pan.baidu.com/s/1kTGeDHd 密码:dapz
对于抠图基础工具的了解,不知你掌握了多少呢?
10秒发布需求
快速获取报价及方案